Adjusting the Tax Settings on Your RoverPass Account
Where / How can I adjust the tax that is charged on items that I sell in RoverPass?
RoverPass does not remit taxes on behalf of any park. There are tax settings within the RoverPass Owner Portal that you can set based on your property specifics. You have access to change it at any time. If a tax percentage is set, it will be charged to the consumer and it will be paid out to you via Direct Deposit. It will be up to you to pay that money to the government. See also TAX FAQ
Adjust your base account-wide settings:
-
- Rate = Tax charged on the fees used to make up a basic reservation.
- Nightly Rate
- Extra People Fees
- Extra Pet Fees
- Extra Vehicle Fees
- Sales Tax Rate = General Tax to be charged on add-ons and items purchased through the General Store
- Rate = Tax charged on the fees used to make up a basic reservation.
*If you have more than one tax that you need to add to your Rate (ex: 6% lodging tax and 3% transient tax) or your Sales Tax Rate (ex: 6% sales tax and 2% local tax) you will need to add them together and enter them as a total tax rate in the respective section (our examples would be entries: Rate = 9% and Sales Tax Rate = 8%).
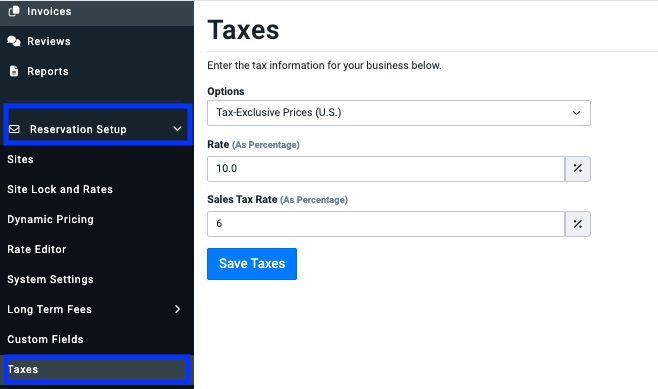
United States and Canadian parks should almost always use the defaulted 'Options' - 'Tax-Exclusive Prices (U.S.)'. The other option is built to accommodate other campgrounds globally.
The above section refers to your base account-wide settings. The account-wide settings can be overridden on:
- Each Site Type
- Each Product in the General Store
- Custom Fees Added in the Reservation Builder of the Owner Portal
- The Cart in the Reservation Builder
- Line Items on an Invoice
Note: Electric Fees are not taxed. If for some reason, you need to tax your Electric Fee, set this up in your Meter Reading configurations.
Overriding Account-Wide Tax Settings:
If there are tax settings on the Site Type, Product, Custom Fees, Cart, or Line Items, they will override the base account-wide settings. If there are not settings on these more specific levels, the account-wide tax will apply to each respective item sold. Not sure if you have overrides set? Read below to find out where to look!
- Site Type: A different 'Rate' (Reservation Tax) can be set for each Site Type. Owners have full access to set this on their own.
-
- To see what Tax Rates you have set on your different Site Types, visit the Site Lock and Rates page as shown below
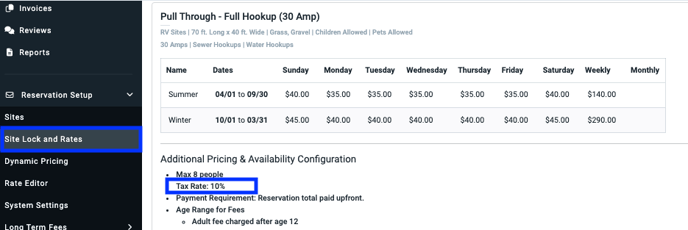
b. If you need to adjust your taxes for a specific Site Plan, please refer to this article with the steps to do so.
2. Product in the General Store:
-
- On the left navigation bar, click 'General Store' > 'Products' (See also RoverPass General Store Feature)
- Click on the individual product for which you wish to change the tax
- Select from the Tax Drop Down
- Sales Tax
- Non-Taxable
- Custom Tax Rate
- If 'Custom Tax Rate,' enter the rate into the 'Custom Tax Section'
- Click 'Update Product'

3. Custom Fees Added in the Reservation Builder:
-
- Start to create a reservation in the Reservation Builder of the RoverPass Owner Portal
- At the bottom of the 'Guest Information' page, click 'Add Additional Fee'
- Set the tax rate to match the custom fee that you are adding

4. The Cart in the Reservation Builder:
5. Line Items on an Invoice:
Tip: See the 'Itemized Tax' Report in your Reporting Tab to see the breakdown of tax applied to your reservations.