Manage Cancellations from Campers
Cancellation requests submitted by a camper will now automatically clear the reservation from your calendar! These steps will show you how to manage cancellations requiring action and may require a refund.
To learn more about the differences between Structured Cancellation Policies and Freeform Cancellation policies, please click here to view our help article.
Managing Cancellation Requests with Structured Cancellation Policy
1. Login to your RoverPass Owner Portal and you will be automatically directed to your dashboard.
2. On your dashboard, you will see a section titled 'Reservations Requiring Action' that displays all reservations that have been automatically cancelled by the camper, and may require a refund to be processed.
Tip: If you have any reservations that are requiring action, you will have a red banner at the top of your screen that shows how many reservations are requiring action and may need a refund to be processed
3. Click on the red 'View/Edit' link on a Reservation Requiring Action to view full details. In red, you will see a notice stating "This reservation was automatically canceled, as requested by the traveler. Please review your cancel policy and process the refund accordingly."
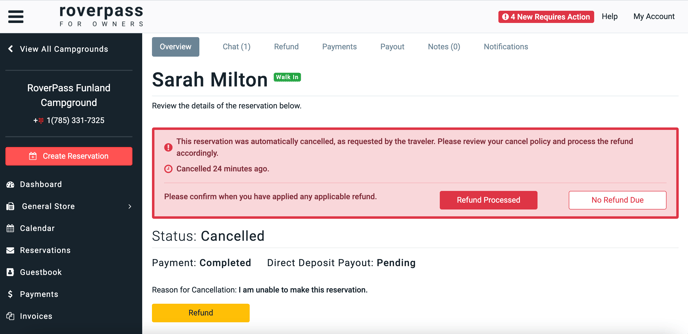
4. Under the 'Status: Canceled', click the yellow 'Refund' tile. This will bring you to a page to process the refund for the camper. For further information on how to process a refund, click here to view our help article.
5. If you have a Structured Cancellation Policy in place and a reservation is canceled by the camper, the percentage to be refunded will be automatically calculated based on the timing of the camper’s cancellation. If you need to adjust the refund amount, you can do so by typing within the field.
Please Note: If you do not have Structured Cancellation Policy in place, we will be unable to calculate the suggested refund for you. Please take a look at our Structured Cancellation Policies here for more information.
6. Once you have processed the refund, click 'Overview' to be brought back to the status of the reservation. In the red box stating details on the automatic cancellation, select 'Refund Processed' to confirm the process is complete.
Managing Cancellation Requests with a Freeform Cancellation Policy
1. Follow Steps 1-4 Above
2. For Freeform Cancellation Policies, please refer to your cancellation policy to determine the amount needed to be refunded to the customer. The 'Amount' field will be blank, and you can type in the refunded amount due.
3. Once you have processed the refund for the cancellation request, click 'Overview' to be brought back to the status of the reservation. In the red box stating details on the automatic cancellation, select 'Refund Processed' to confirm the process is complete.
Undoing a Cancellation Made by Mistake
If a reservation was canceled by mistake and needs to be restored:
You’ll need support assistance. Please contact our Support Team at hostsupport@roverpass.com and they’ll be happy to help reverse the cancellation and reinstate the reservation.
If a non-refundable reservation is automatically cancelled, you can simply select 'No Refund Due' in the red action box.