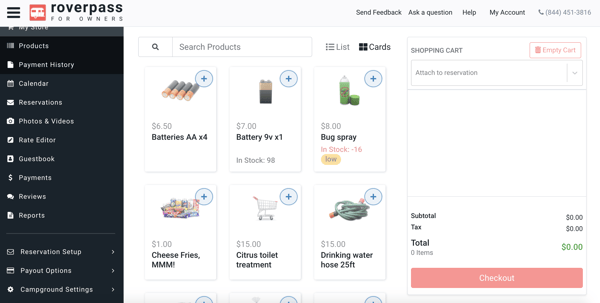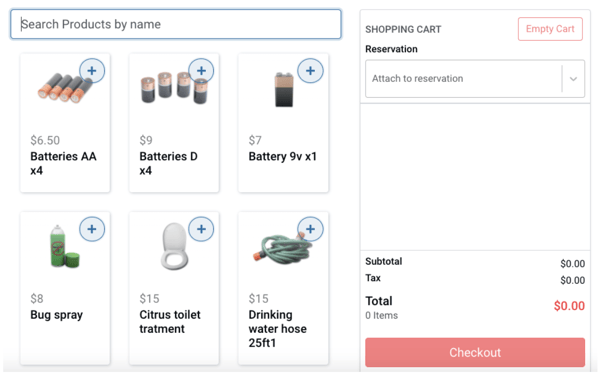My Store
The My Store tab is the home of the shopping cart for your guest's needs - and your main tab in the General Store.
Functions of your My Store tab:
1. Shopping Cart - This is located on the right side of the screen. In your shopping cart you will be able to control item quantities, see the total for the purchase and also be able to tie this purchase to an existing reservation in your campground.
- This little feature will come in handy when you want to know how much total money a reservation generated for you, as we can add up all the purchases to the reservation cost to complete the financial picture for the reservation.
2. Product List - This is located on the left side of the screen. This is where you will search and select the products/items your guest would like to add to their reservation.
How-To Search Products in your My Store tab:
Step 1: Login through the RoverPass Owner Portal Sign In Page
Step 2: Click on the 'General Store' tab in the left hand sidebar navigation
Step 3: Click on the 'My Store' tab in the dropdown bar under the 'General Store' tab, in the left hand sidebar navigation
Step 4: At the top of the screen, you will see a search bar that says 'Search Products', here you is where you can quickly search your products by name.
Please note: This search is quick and predictive, so it will display products that match the word or phrase you typed, along with results that have similar names to what was typed. Products not matching the search results will be hidden in the screen. To view all products again, simply delete the words/phrase entered in your 'Search Products' bar.
Managing your Shopping Cart + Adding Items
Step 1: Login through the RoverPass Owner Portal Sign In PageStep 2: Click on the 'General Store' tab in the left hand sidebar navigation
Step 3: Click on the 'My Store' tab in the dropdown bar under the 'General Store' tab, in the left hand sidebar navigation
Step 4: Click on the "Product Card" for the item you wish to add to the shopping cart for your guest
Step 5: This item will now have a green check mark in the Product List when selected and appear in your Shopping Cart on the left side of the screen
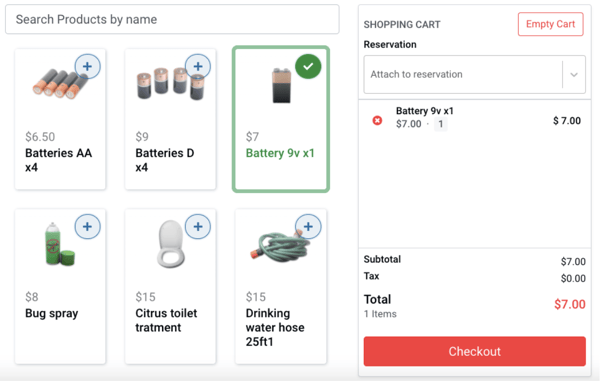
To delete any items in your Shopping Cart, simply click the red 'x' in the circle on the item row of the cart.
Step 6: To change the quantities of items in your cart, simply edit the quantity in your shopping cart by clicking in the item row of the cart and using the + and - symbols to adjust the desired quantity.

Step 7: To add Reservation Information to a Transaction, use the 'Attach to Reservation' search bar located at the top of the Shopping Cart. Simply search your guest's reservation by first or last name.
Step 8: Once you find the one you are looking for, click on the guest's name in the dropdown bar and the reservation will appear in your Shopping Cart.
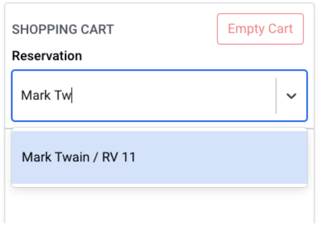
Please note: One of the many benefits of using the RoverPass General Store is that it works together with your reservation system and the rest of the RoverPass Owner Portal tools. By attaching a reservation to a General Store purchase, you will be able to know the additional revenue generated by the reservation.
Step 9: Click the 'Checkout' button at the bottom of the Shopping Cart when you are ready to proceed to the Checkout Process and collect payment from your guest
If you would like to see the different Checkout Options we offer, please visit this article to see the Checkout Process in detail.